Posted: July 7th, 2013 | Author: sabre1041 | Filed under: Technology | Tags: JBoss, PicketLink, SPNEGO | 16 Comments »
One of the benefits of web applications living in a windows domain is their ability to utilize single sign on and integrated authentication as an authentication mechanism. This functionality is natively supported on Microsoft’s own Internet Information Services (IIS) web server, but can be also employed on non Windows based web servers and applications. In both cases, each leverages an implementation of a negotiation of credentials between the web browser and a server implementing the Kerberos protocol (Active Directory in a Windows environment) called SPNEGO (Simple and Protected GSS-API Negotiation Mechanism). The SPNEGO protocol is used when a client wishes to authenticate to a server, but each are unaware of the security mechanisms that each supports. The client will propose both a preferred authentication mechanism and a set of supported mechanisms. The server will either accept the proposed mechanism, choose from one of the supported mechanisms or reject the authentication request altogether. If both the client (web browser) and the server support the Kerberos authentication mechanism, it will be chosen. Otherwise NTLM can be used as a fallback, though it is less secure and often not a supported mechanism. SPNEGO is supported on a range of Java frameworks and containers such as Spring, Tomcat and JBoss. Its functionality is enabled in JBoss through a component of the PicketLink framework called JBoss Negotiation. Initially as a standalone product, the JBoss Negotiation toolkit provides a Tomcat authenticator and a JAAS login module which enable applications to leverage single sign on. While EJB’s can participate in single sign on, web applications account for the majority of its use case. For a web application to leverage SPNEGO on JBoss, configurations must be made within the web application, the JBoss server, and in Active Directory. Sections of these steps are documented in various locations including the JBoss Negotiation User Guide (Written for EAP 5) and the JBoss EAP 6.1 Security Guide to name a few; however a complete end to end reference is hard to find. This article will discuss the steps involved in configuring a web application to utilize integrated Windows authentication (SPNEGO) on JBoss EAP 6.1.
Before diving in to the specific configurations, let’s discuss the process of how a web application in general is able to obtain the user name of the currently logged in user through integrated authentication. First, a user utilizes a browser to navigate to the web application. The server will respond stating that it must negotiate authentication. If both the browser and server support SPNEGO, it will be used. This is determined by verifying the existence of a trust between the browser and server. Since the browser will be seamlessly passing authentication information about the user to the server, a trust must be configured within the web browser otherwise SPNEGO authentication will not be attempted. If this trust exists, the browser must then contact Active Directory, which is acting as a Kerberos Ticket Granting Service (TGS), and retrieve a Service Ticket (ST) which is used to prove the identity of the caller. This ticket is then sent to the web server. The web server, which is configured within Active Directory to be a Service Principal (SP), uses a keytab file to communicate with Active Directory to decode the ticket and return the desired user name. A diagram of this process is shown below.
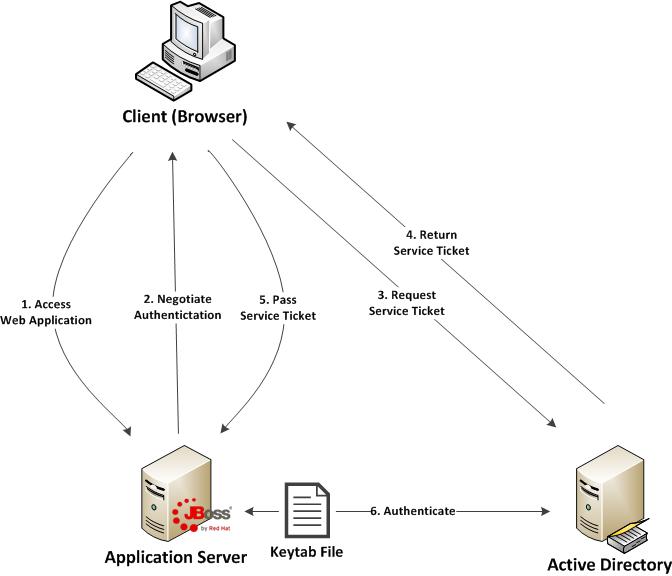
Don’t worry if some of these concepts seem unclear. These will be revealed over the course of the discussion. At a high level, the following are the steps required to configure a web application with integrated authentication on EAP 6.1:
- Generate and create a keytab file which will store a Service Principal used by the JBoss Server to authenticate against Active Directory
- Configure the JBoss server
- Configure the web application
- Configure the client web browser
Posted: April 11th, 2013 | Author: sabre1041 | Filed under: Technology | Tags: Errai, GWT, JBoss, OpenShift | No Comments »
One of the prominent features of Java EE 6 was the introduction of Contexts and Dependency Injection (JSR 299). Built on top of Dependency Injection for Java (JSR 330), CDI allowed Dependency Injection (DI) and Aspect Oriented Programming (AOP) to become standardized giving developers the flexibility to implement a native solution rather than having to utilize a third party library such as Spring. CDI makes it easy to inject resources such as managed beans and services. It has done wonders for server side components, but if there is one thing web 2.0 has taught us, more and more functionality is being leveraged on the client side. Java based web frameworks have also moved in this direction as well with implementations such as Google Web Toolkit (GWT) compiling Java code into highly optimized JavaScript. Until now, CDI was restricted to being a server side technology, but with the help of the Errai Framework, CDI can now be leveraged on the browser. Errai is more than a dependency injection toolkit but rather a set of technologies built on top of the ErraiBus messaging framework for developing rich web applications using GWT. In this post, we will demonstrate several components of the Errai framework and how they can be used to build powerful web applications.
To help illustrate the various components of the Errai framework, we will walk through a sample application. This application allows users to perform basic mathematic operations such as addition, subtraction, multiplication and division among others. After a successful submission, the result of the operation is displayed below along with a log of all of the operations they have previously performed. Also included next to each submission is an icon indicating the users’ operating system and browser.
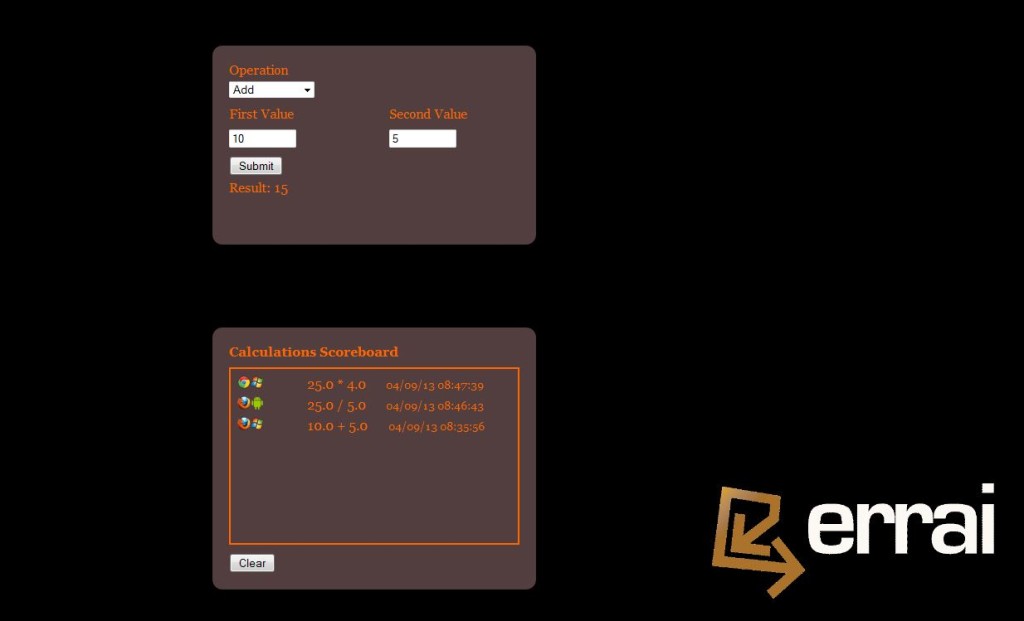
This application was designed specifically for showcasing various Errai components. The source code for this application is found at https://github.com/sabre1041/errai-math which will be useful when we begin discussing the implementation. The application can also be accessed directly as it is deployed on Red Hat’s OpenShift PaaS by navigating to http://erraimath.andyserver.com. The application can be deployed using GWT development mode, JBoss EAP 6 or OpenShift. It utilizes the following Errai components:
- Errai JAX-RS
- Errai CDI
- Errai UI
- Errai Data Binding
We will discuss each component in detail moving forward.
Before we dive into the details of the application, let’s briefly discuss how Errai applications fit into the conventions of a GWT application. A GWT application is configured into Modules which are defined in xml files. These files are placed at the top of the project hierarchy. In our application, the module file is named ErraiMath.gwt.xml. Standalone GWT applications need to also define an EntryPoint class which denotes the starting point for the application in their module file. Errai applications can forgo this requirement by instead annotating a class with the @EntryPoint annotation. Our EntryPoint class is called ErraiMath in the com.redhat.errai.math.client.local package. All client side files will be placed in this package.
Posted: April 7th, 2013 | Author: sabre1041 | Filed under: Technology | Tags: JBoss, jBPM | No Comments »
In our introductory post to jBPM, we demonstrated how jBPM3 can be utilized as a Business Process Management solution. While we did not explore the full potential jBPM3 has to offer, we were able to introduce and examine key features that are present in most BPM solutions. Since its introduction back in 2007, jBPM3 has been a rock star, especially in the SOA Platform. However, many have felt that it was too complex and required a deep understanding of the data model and the API. A number of features would need to be improved for upcoming releases. At the same time, a separate project located on the JBoss community side of the house called Drools Flow attempted to leverage BPM on the Drools Platform. It contained the industry standard Business Process Modeling Notation (BPMN) for modeling processes and Human Tasks based on the WS-HumanTask specification for executing tasks. jBPM4 had improved many of the shortcomings of its predecessor by reworking the process execution engine, but the project was ultimately abandoned after numerous issues arose. After a complete rework, jBPM5 was born as a merge of both the jBPM and Drools Flow. We will forego the discussion on Drools Flow and get right to jBPM5. During the course of our discussion, we will introduce key concepts and walk through a sample application in a similar fashion from the first post. Both applications are identical in functionality which will allow for comparisons between jBPM3 and jBPM5.
Installation and configuration
BRMS 5.3.1 was released in mid December 2012 and is available from both as a standalone application or as a deployable package for JBoss Enterprise Application Platform 5 and 6. Before we can walk through the example application, we need to make sure our local environment is configured properly. These include the following tools:
- Apache Maven
- JBoss Developer Studio 5 (Eclipse with the BPMN plugin can also be used but this post will focus on a JBoss Developer Studio installation)
- JBoss SOA-P
Seeing as our previous discussion on jBPM3 targeted JBoss Service Oriented Architecture Platform 5.3.1, we will install the BRMS deployable package for EAP 5. Obtain the BRMS 5.3.1 deployable package for EAP 5 (not EAP 6) and have the package available on your local machine. You may be able to configure BRMS on EAP 6 and utilize the sample project, but this was not tested.
The BRMS 5.3.1 deployable package contains the following:
- Guvnor Repository Manager
- jBPM5 Console
- Modeshape data store
- jBPM5 library
- BRMS library
Since the necessary artifacts for building BRMS projects are not found in the JBoss public Maven repository, we will use the artifacts found in the jBPM5 library package to populate the our local Maven repository. Extract the contents of the jboss-jbpm-engine.zip to the directory of your choosing. This package contains the necessary jBPM5 artifacts other BRMS artifacts that may be required by the example project. Navigate to the directory you extracted the archive and execute the following commands from the terminal to install the necessary artifacts into your local Maven repository.
mvn install:install-file -Dfile=lib/drools-core-5.3.1.BRMS.jar -DgroupId=org.drools -DartifactId=drools-core -Dversion=5.3.1.BRMS -Dpackaging=jar
mvn install:install-file -Dfile=lib/knowledge-api-5.3.1.BRMS.jar -DgroupId=org.drools -DartifactId=knowledge-api -Dversion=5.3.1.BRMS -Dpackaging=jar
mvn install:install-file -Dfile=lib/drools-compiler-5.3.1.BRMS.jar -DgroupId=org.drools -DartifactId=drools-compiler -Dversion=5.3.1.BRMS -Dpackaging=jar
mvn install:install-file -Dfile=jbpm-workitems-5.3.1.BRMS.jar -DgroupId=org.jbpm -DartifactId=jbpm-workitems -Dversion=5.3.1.BRMS -Dpackaging=jar
mvn install:install-file -Dfile=jbpm-bpmn2-5.3.1.BRMS.jar -DgroupId=org.jbpm -DartifactId=jbpm-bpmn2 -Dversion=5.3.1.BRMS -Dpackaging=jar
mvn install:install-file -Dfile=jbpm-flow-5.3.1.BRMS.jar -DgroupId=org.jbpm -DartifactId=jbpm-flow -Dversion=5.3.1.BRMS -Dpackaging=jar
mvn install:install-file -Dfile=jbpm-flow-builder-5.3.1.BRMS.jar -DgroupId=org.jbpm -DartifactId=jbpm-flow-builder -Dversion=5.3.1.BRMS -Dpackaging=jar
mvn install:install-file -Dfile=jbpm-human-task-5.3.1.BRMS.jar -DgroupId=org.jbpm -DartifactId=jbpm-human-task -Dversion=5.3.1.BRMS -Dpackaging=jar
mvn install:install-file -Dfile=jbpm-persistence-jpa-5.3.1.BRMS.jar -DgroupId=org.jbpm -DartifactId=jbpm-persistence-jpa -Dversion=5.3.1.BRMS -Dpackaging=jar
mvn install:install-file -Dfile=jbpm-bam-5.3.1.BRMS.jar -DgroupId=org.jbpm -DartifactId=jbpm-bam -Dversion=5.3.1.BRMS -Dpackaging=jar
mvn install:install-file -Dfile=jbpm-test-5.3.1.BRMS.jar -DgroupId=org.jbpm -DartifactId=jbpm-test -Dversion=5.3.1.BRMS -Dpackaging=jar
To help illustrate the components of jBPM5, we will utilize the BPMN designer within JBoss Developer Studio 5. This designer is not installed by default in fresh installations and must be installed separately through the JBoss Central console. Navigate to JBoss Central by selecting Help -> JBoss Central. At the bottom of the panel, select the Software/Update tab. Locate the Business Rules Tooling component which contains tools for jBPM, Drools and Guvnor interaction. Check the box next to the component and click Install. Accept any End User Licensing Agreements which might appear, complete the installation and restart JBoss Developer Studio when prompted.
With Maven and JBoss Developer studio configured, the sample project can be obtained from https://github.com/sabre1041/jbpm3-jbpm5. Once the code has been downloaded on your local machine, import the project as an existing Maven project in JBoss Developer Studio.
With the project imported, let’s open up the SampleWorkflow.bpmn BPMN 2.0 compliant file located in the src/main/resources folder. This file is the business process itself. JBoss Developer Studio displays a graphical editor for ease of process creation and manipulation. The raw XML can also be edited by right clicking the file -> Open With -> Text Editor. By opening the file with the BPMN2 process editor, you are presented with the following workflow:
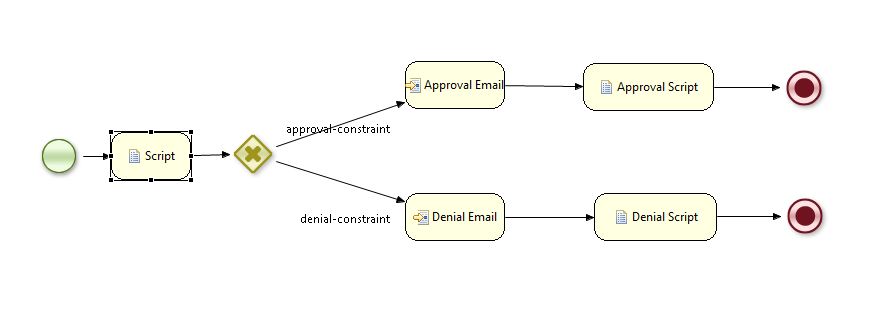
Posted: March 31st, 2013 | Author: sabre1041 | Filed under: Technology | Tags: JBoss, jBPM | No Comments »
Companies are constantly searching for ways to innovate and improve efficiency. One such method is to incorporate a Business Process Management (BPM) solution into their organization. BPM involves the modeling of a business goal into distinct steps and expressing these steps visually as a workflow. There are a number of BPM solutions available on the market today, with one such solution being jBPM. jBPM is a suite of tools which aims to bridge the gap between business analysts and technical developers. There are two versions currently available, jBPM3 and jBPM5. While they each have similar goals, they are built on very different technologies. In this post, I will introduce the core technology behind jBPM3 and illustrate the underlying technology by building a simple application and deploying the application on the JBoss Service Oriented Platform (SOA-P).
The key behind any BPM solution is the workflow defining the business process itself. A jBPM3 workflow is created as a process definition written in the jBPM Process Definition Language (jPDL) and expressed as an XML schema to describe a business process graphically. A process definition contains the logic for the workflow and is expressed using nodes, transitions and tasks. The process definition, supporting classes and libraries are packaged into a process archive (.par) file and deployed to the JBoss server. Process archives are deployed one of three ways: programmatically, using an Ant task or through the jBPM console. Seeing as jBPM3 has been available for a few years, there is a wealth of documentation compiled by others in the open source community. However, the best place to start is with the https://access.redhat.com/knowledge/docs/en-US/JBoss_Enterprise_SOA_Platform/5/html-single/JBPM_Reference_Guide/index.html as it covers the entire stack.
To help illustrate various concepts, we will build a sample application for an order intake system. At a high level, this is a very simple application. The contents of an order are received. Based on the details of the order, the order is either approved or denied. A notification of the results is then sent via email to a single recipient’s email inbox.
Before we get to the project itself, we need to make sure our environment is set up first with the following prerequisites being met:
- Apache Maven
- JBoss Developer Studio with SOA Tooling (Eclipse with JBoss Tools can also be used but this post will focus on a JBoss Developer Studio installation)
- JBoss SOA-P 5.0+
jBPM3 is included in the default, production and all profiles of the JBoss SOA-P so one of these profiles must be used for running the application. jBPM is functional out of the box, however further configuration is required for providing additional features as you will see shortly. Process definition and state is persisted to a database and is configured in the jBPM datasource file located at <JBoss_Root>/server/<JBoss_Server_Profile>/deploy/jbpm.esb/jbpm-ds.xml.
The latest jbpm-jpdl dependency is not available in the public JBoss Maven repository and must installed into the local Maven repository. Navigate to the following path:
cd <JBOSS_ROOT>/server/<Server_Profile>/deploy/jbpm.esb/
Run the following command to install the required dependencies to your local Maven repository:
mvn install:install-file -Dfile=jbpm-jpdl.jar -DgroupId=org.jbpm -DartifactId=jbpm-jpdl -Dversion=3.2.13 -Dpackaging=jar
With the dependencies in place, the sample project can be downloaded from the Git repository.The sample project is available on GitHub
Import the project into JBoss Developer Studio as an existing Maven project. If JBoss Developer Studio 5 is used, the SOA Tools add on must also be installed. It can be installed from the Software Update page within JBoss Central.
The process graph for the sample application is called processdefinition.xml and located within the workflow-jbpm3 folder in the jbpm-jbpm3 project. It should look like the following:
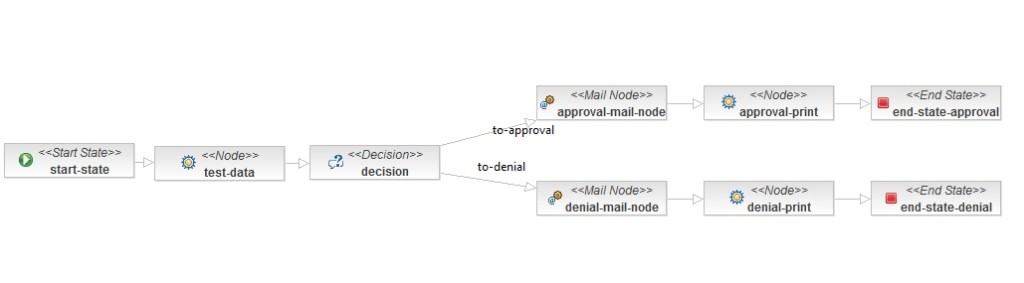
You can view process definition and node properties through the Properties view. If this view is not currently visible, it can be opened by navigating to Window -> Show View -> Properties. If this is not an option, click Other… Within the Show View window, expand General and select Properties.
Process Variables and Nodes
Process variables are key/value pairs which can be used to maintain process instance information through the execution of a workflow. In the sample application, we use process variables to store the id of the user who submitted the order and the total amount of the order. In a real world application, these values would be passed in at the beginning of the workflow. However, if we wanted to test the application from the jBPM Console, there is no way to create these variables. To work around this limitation, we create test variables at the beginning of the workflow. We accomplish this by placing the logic in a node. There are several types of nodes (task, decision, state, fork, join) whose responsibility is to compete the function of the node and to pass on process execution to the next phase of the workflow. For applying the test values, we will use a plain old node and attach a Java handler class to it. The handler class must implement the ActionHandler interface and the execute method. The sample application defines the class TestDataActionHandler as follows:
public class TestDataActionHandler implements ActionHandler {
static final long serialVersionUID = 1L;
private static final Logger LOGGER = LoggerFactory.getLogger(TestDataActionHandler.class);
public void execute(ExecutionContext executionContext) throws Exception {
try
{
if(executionContext.getVariable("user") == null)
{
LOGGER.info("Values Not Found. Setting Random Values");
int high = 150;
int low = 50;
Random rand = new Random();
String user = "User"+rand.nextInt(10);
String amount = String.valueOf(rand.nextInt(high-low)+low);
executionContext.setVariable("user", user);
executionContext.setVariable("amount", amount);
}
}
catch(Exception e)
{
LOGGER.error("An Exception Occurred", e);
}
finally
{
executionContext.leaveNode();
}
}
}
Within the execute method, we create a random user id and random order amount and set two process variables within the ExecutionContext. Finally, we tell the ExecutionContext to leave the node and proceed to the next step in the workflow.
Decisions
We want to have our workflow take different actions depending on whether the price of the order is above or below a certain threshold. This is accomplished by adding a decision node to the workflow. Decisions can be modeled directly in the workflow using Expression Language, Beanshell scripts, or an external entity. Personally, I prefer using the external entity route by providing a Java class as it gives you finer grained control over the decision making process. A Java class handler which extends the DecisionHandler interface is used. The interface specifies the decide method which must be implemented returning a string value as the name of the outgoing transition which should be taken by the workflow. In our application, we have created the AmountDecisionHandler class for this purpose and created two outgoing transitions from the decision node to fulfill the handler requirements. In our handler class, we check to see if the order amount is greater than $100. If the condition is met, the transition with the name “Approved” is taken, otherwise the transition with the name “Denied” is taken.
public class AmountDecisionHandler implements DecisionHandler {
private static final long serialVersionUID = 4843616362227490130L;
private static final String AMOUNT_PROP = "amount";
private static final String RESULT_PROP = "result";
private static final String APPROVAL_TRANSITION = "to-approval";
private static final String DENIAL_TRANSITION = "to-denial";
private static final BigDecimal AMOUNT_THRESHOLD = new BigDecimal(100.00);
public String decide(ExecutionContext executionContext) throws Exception {
String amountString = (String) executionContext.getVariable(AMOUNT_PROP);
if(amountString == null)
{
executionContext.setVariable(RESULT_PROP, "Denied");
return DENIAL_TRANSITION;
}
BigDecimal amount = new BigDecimal(amountString);
if(amount.compareTo(AMOUNT_THRESHOLD) >= 0)
{
executionContext.setVariable(RESULT_PROP, "Approved");
return APPROVAL_TRANSITION;
}
else
{
executionContext.setVariable(RESULT_PROP, "Denied");
return DENIAL_TRANSITION;
}
}
}
Sending Emails
Emails are sent in jBPM3 using an Email node. In our application, we want to notify a recipient with the details of the order process. This will include the user id, order amount and result of the order approval process which was implemented previously. There are two steps required to send email via jBPM:
- Configure the email server (jBPM system configuration)
- Configure the email node for each individual email being sent
Configuration of email server properties is made in the jBPM configuration file (jbpm.cfg.xml). Alternatively, these settings can be placed in a properties file which is configured by setting the resource.settings.properties property to the name of the properties file. Both files would be located at the root of the classpath. The following table describes the settings required for email configuration.
| jBPM Configuration File |
Resource Properties File |
Description |
|---|
| jbpm.mail.smtp.host |
mail.smtp.host |
SMTP Email Server host |
| jbpm.mail.smtp.port |
mail.smtp.port |
SMTP Email Server port |
| jbpm.mail.user |
jbpm.mail.user |
SMTP Email Username |
| jbpm.mail.password |
jbpm.mail.password |
SMTP Email Password |
| jbpm.mail.smtp.starttls |
N/A |
Optional Boolean value required when communicating over TLS to the Email server |
You will find the
jbpm.cfg.xml and a
jbpm.mail.properties file in the src/main/resources folder of the sample application. Fill out these values accordingly to match your email server configuration. If you plan to deploy the sample application to your JBoss server, you must modify the
jbpm.cfg.xml file in the
<JBoss_Root>/server/<JBoss_Server_Profile>/deploy/jbpm.esb/ folder. Modify the property jbpm.mail.smtp.host which by default is set at local and update with the appropriate value. Be sure to add the other configuration, or if using an external properties file, remove the
jbpm.mail.smtp.host configuration property and add a
resource.settings.properties configuration.
The second component to sending emails within jBPM is to configure email nodes within the process definition. In the sample application, open the process definition and you will notice two email nodes are defined. Click on one of the email nodes and inspect the properties. You will see a series of tabs on the left side of the pane. Click the Mail Info tab to view the details of the outgoing email. The only value requiring modification is the “To” field. Enter a destination email address you would like to have emails sent to from the sample application.The subject and body of the message has already been preconfigured.
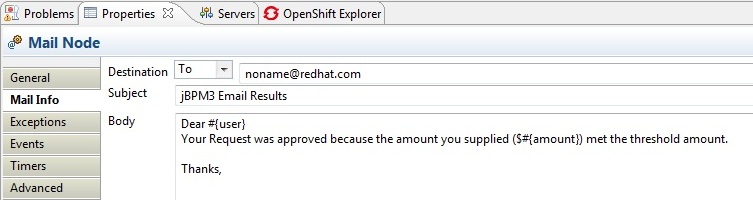
Running the Sample Application
Within the previous sections, we have described how to modify the sample application in order to run as a JUnit test or deployed on a JBoss server. I’ll admit a lot of content was covered so I’ll provide the CliffNotes version just in case you skipped the sections above. Feel free to skip this section if you already made the necessary modifications otherwise refer back to the previous section for any material which may appear unclear.
- Configure the email server in the jbpm.cfg.xml file
- Host, Port, Username, Password
- Configuration is made either within this file or configured within the an external properties file specified by the resource.settings.properties property
- Configure each email node in the process definition
- Set the “To” address to the recipient email address
Running the JUnit Test
The provided JUnit test class Jbpm3WorkflowTestIT emulates the executions of jBPM processes. The provided sample will test both workflow decision conditions: an approved order and a denied order.
Deploying the sample application
As mentioned previously, process definitions can be deployed multiple ways. Personally, I prefer to build the project using Maven and deploy the resulting process archive in the jBPM console because it allows me to view the contents of the process archive prior to deployment.
Build the project in Maven by navigating to the project directory and packaging the project using the following command which will produce a process archive (.par) in the target folder:
mvn clean package
Start up the JBoss server and navigate to the jBPM Console at http://localhost:8080/jbpm-console. Login using the default credentials of admin:admin
On the left side of the page, click “Deploy a new process” to deploy a new process definition
Click Browse and navigate to the process archive located in the target folder of the project directory and click Deploy to deploy the process
Click “Start a new instance of this process”
Tokens represent the current position within a workflow. By default, once a process is initiated, the token is positioned at the start node. Click Tokens under the Views panel on the left side of the page. You should see a token listed at the start-state node with a status of Running. Under the actions column, click Examine

Click Signal to move the token out of the start-state node

If you view the server console, you will notice the workflow has taken the appropriate decision based on random sample values, an email notification has been sent to the configured recipient and a message has been printed with the results of the decision to the server console.

That’s it! We have successfully run our sample jBPM3 application as both a JUnit test and deployed on JBoss SOA-P. In an upcoming post, we will cover the latest release, jBPM5, and how the jBPM platform transitioned to the JBoss Business Rules Management Platform (BRMS) world and how jBPM5 compares to jBPM3.
Posted: March 17th, 2013 | Author: sabre1041 | Filed under: Technology | Tags: OpenShift | No Comments »
Congratulations. From the estimated 200 million blogs on the internet today, you have found your way to this neck of the information superhighway. Before we delve into real business, lets take a step back to who I am. My name is Andrew Block and I live two things: technology and sports (hence the tagline at the top). While my two hometown teams, the Buffalo Sabres and Buffalo Bills, continue their path towards futility, I’ll go beyond the X’s and O’s to provide more than you would find on the front page of espn.com. While sports will be a frequent topic, it will not be the primary subject. Technology, ever increasing throughout our lives, will be the primary topic of discussion. The majority of posts will be how to’s and best practices on a particular piece of technology (yes, even including this post, but we will get to that later).
So, now that we got that little introduction out of the way. Let’s get down to business. The title of this post beyond the introduction is “how we got to this point”. How did we get to this point? Over the past few years, I have written and contributed to a number of technology best practice documents. However, most of these were internal documents. I came to the conclusion that others outside my organization would also find these tidbits of tech useful. So I decided to go down the route of countless others on the internet today: start a blog. This isn’t my first attempt at “blogging”. I had a short lived blog which was written using one of the first versions of Movable Type. That was quite some time ago considering Movable Type was released in 2001. While I could have consulted the handy “Blogging for Dummies” book, I did consult 16 Ideas To Avoid Complete and Utter Failure. Fairly useful and has helped shaped the blog into what it is today. One of my personal traits regarding technology is that I like to get my hands dirty. While I could have gone the easy route by choosing a somewhat preconfigured site like Blogger or a hosted solution provided by WordPress, I wanted to be able to control my own destiny (like a team choosing to go last in a shootout). I chose WordPress, as emphasized by the aforementioned best practices document, from the countless blogging software options available. The next step was finding a home. I have a number of domain names in my possession and since this was a personal blog, I decided to fall back to andyserver.com which happens to be the oldest in my collection. This domain was never hosted by any hosting provider and was once hosted out of my basement. To avoid paying a hosting provider to house this blog, I turned to a Platform as a Service (PaaS). A Platform as a Service is a way to rent hardware and other services to deploy and run applications. Red Hat’s OpenShift platform was a perfect match to house my blog as it allowed me to get my hands dirty with the configuration and management, but more importantly, it was free! The rest of this post will explain the steps necessary to spin up a WordPress blog on the OpenShift platform.

To get started, first create an Openshift account at http://openshift.com. After registering and confirming your email, you are presented with a list of possible applications types to create. These types range from Java, Ruby, Python amongst many others.
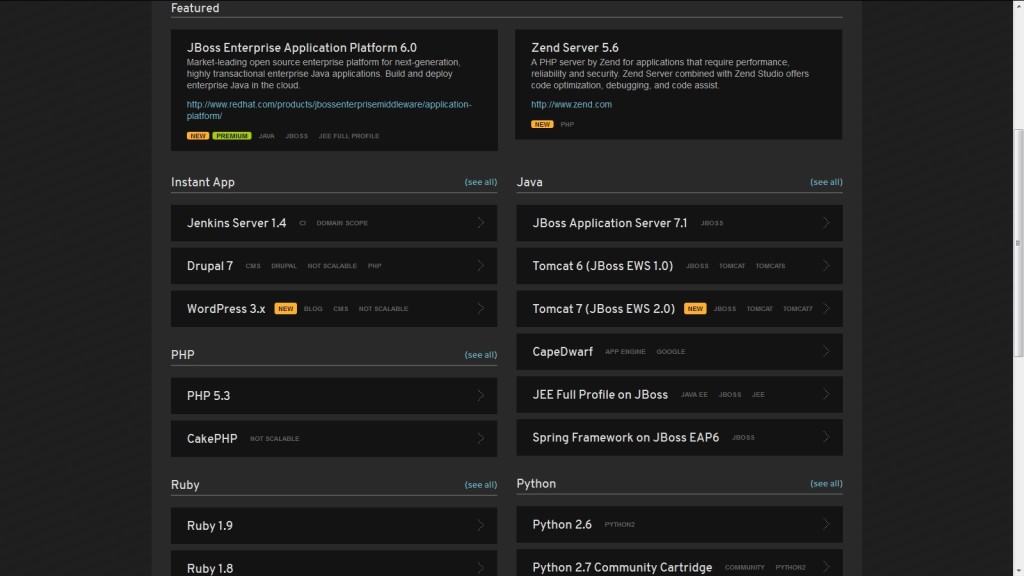
In addition, there are a number of preconfigured applications (called instant apps) which will allow for apps to be spun up even faster. One of these options is WordPress which will package and configure PHP, MySQL, and the WordPress software. Perfect! Once this is selected, you are asked to create a name for your application and if this is the first OpenShift application, you are also asked to create a namespace for your OpenShift account. A namespace is essentially a subdomain for all of the applications you deploy. Once a namespace is set, it cannot be changed so be sure to think long and hard on this name. Go ahead and click Create Application to create the application. Once the application has been created, you are presented with a page detailing key information about your application such as MySQL connection information and the publicly accessible URL for the application. Clicking on this URL initially redirects to the WordPress initial configuration page where basic WordPress settings are made.
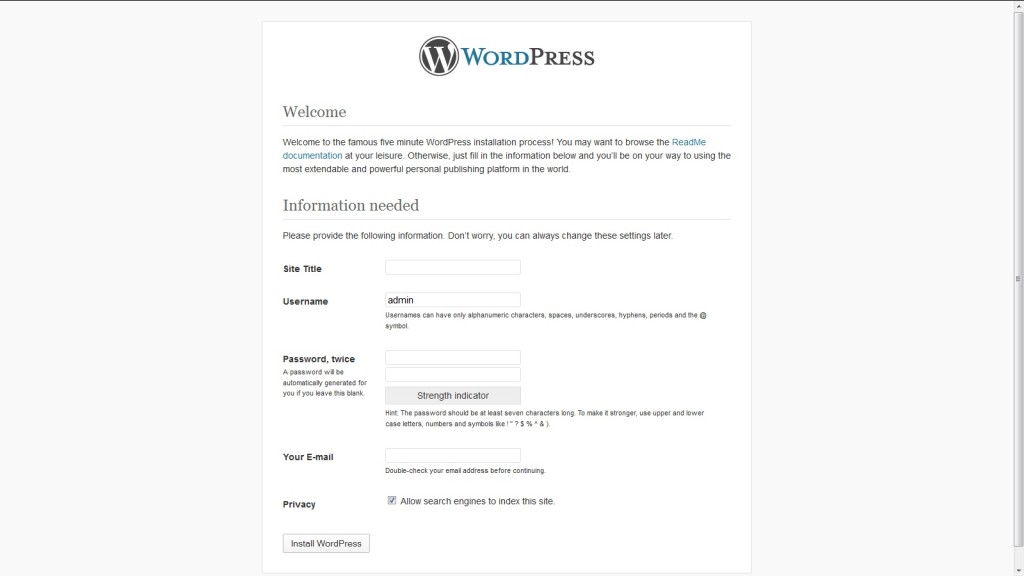
Also on this page is a link to key documentation to the the initial installation and configuration process. Enter the required information and select Install WordPress. Once successful, you will be able to login to the WordPress Administration Console using the username and password previously configured. I’ll forgo the discussion on configuring WordPress, but consult the full documentation to learn more on how to manage your blog’s settings, modify the appearance, and add plugins to expand functionality.
Currently the blog is accessible at a URL such as [app_name]-[namespace]-rhcloud.com as previously configured. Not too easy to remember and certainly not in the andyserver.com domain as we desire. OpenShift has the ability to leverage cname (Canonical Name) records of DNS. This will allow us to use an address such as blog.andyserver.com and have all requests transparently redirect to our OpenShift application address. Full instructions of this process can be found here, but we will go over the high level steps. Configuration needs to occur both within OpenShift and with the DNS provider of the andyserver.com domain. Add a new cname value such as the following configuration:

With the configuration now complete on the domain side, we now turn to the OpenShift configuration. While a number of application configuration options can be managed through the online management console, some configurations cannot. The management of cname records cannot be managed online and must be leveraged through the OpenShift command line tools. Available for Windows, Mac and Linux platforms, these tools provide full configuration and management of OpenShift applications. Detailed installation and configuration of these tools with your machine can be found on the Installing RHC Client Tools page.
After completing the processes detailed in the installation documentation, the RHC Client tools and git should be installed on your machine. In addition, running the rhc setup command should have walked you through the initial configuration steps such as generating an SSH key which can be used to configure access to your account through the command line tools. Full OpenShift documentation is available by consulting the User Guide. Once all of these steps have been completed, the rhc alias command can be run to add an alias to an application:
rhc alias add <application_name>
For the blog application, we would issue the command:
rhc alias add blog blog.andyserver.com
If the command was successful, the alias can be verified on the application properties page of the OpenShift web management console under the alias section. With the configurations now complete on both the domain and OpenShift side, try to access the blog using the cname address. Keep in mind that even though both steps were completed successfully, your application may not be reachable due to the DNS propagation delays. Once your site is reachable by its cname value, the final step is to configure the base URL within WordPress. Login to the administration console of your blog and navigate to the General page under the Settings section. Set the WordPress Address and Site Address URL to your cname value.
Congratulations, your blog is up and accessible by your countless followers. And that is how we got to this point. We started off introducing the Block 87 blog. We then introduced the OpenShift platform not only as a way to deploy and run applications in the cloud, but how to get a blog of your own like this one up and running. This is only a taste of things to come. Stay tuned.
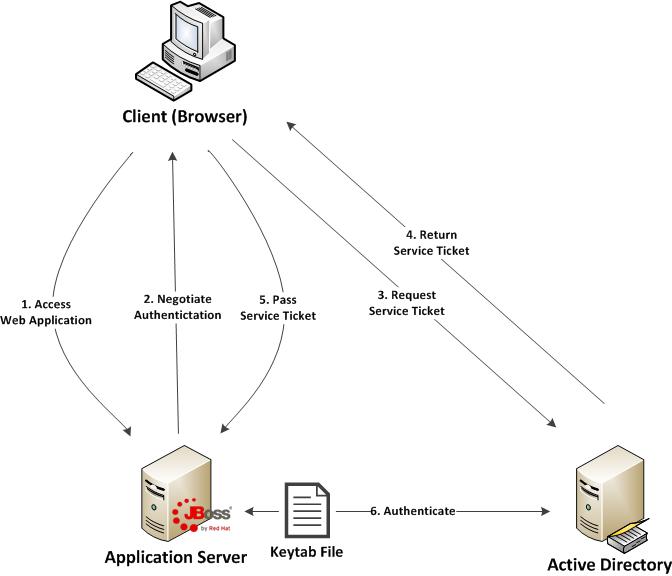
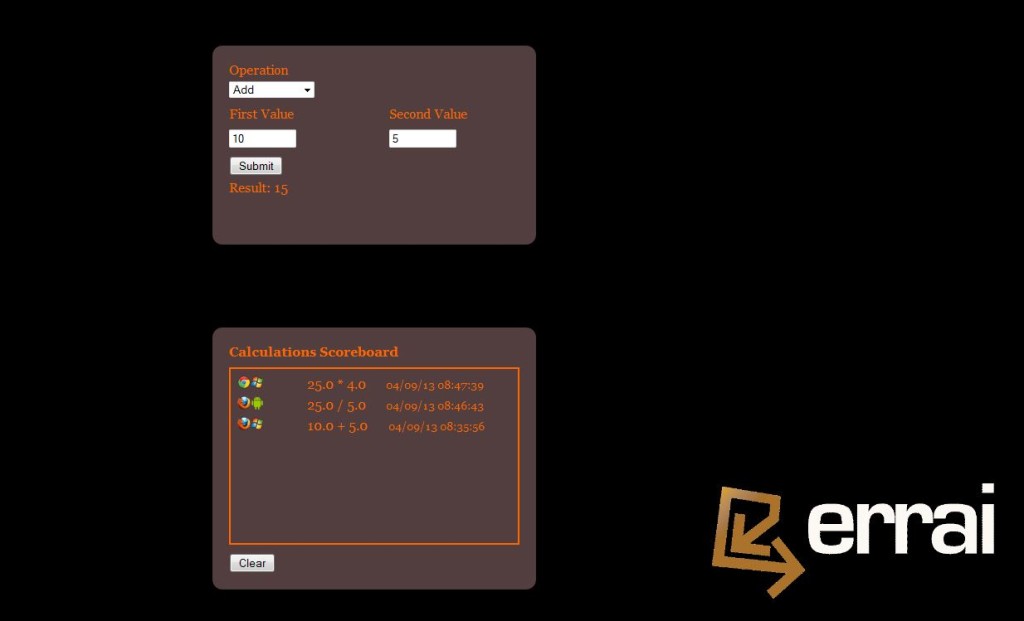
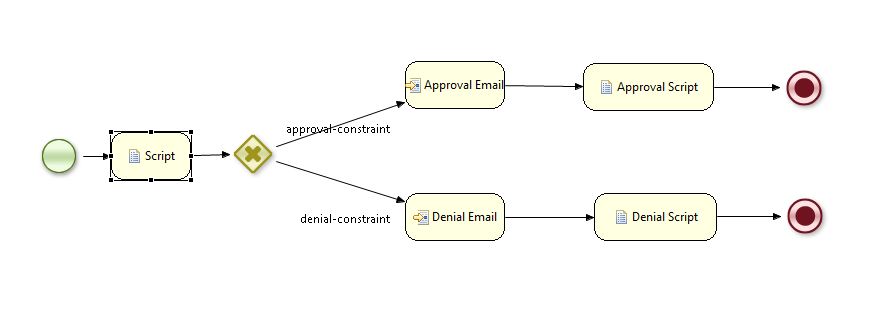
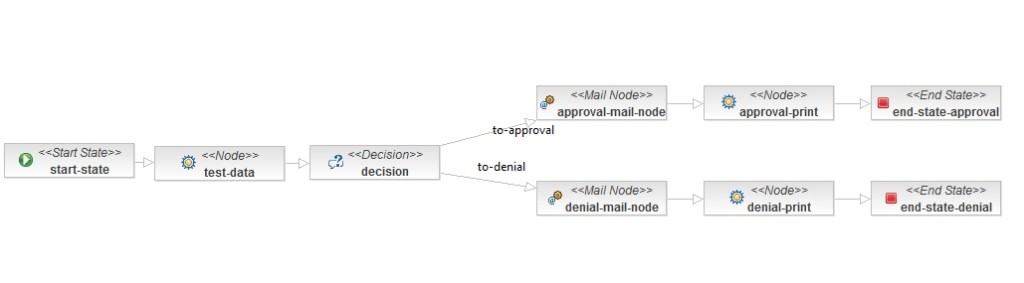
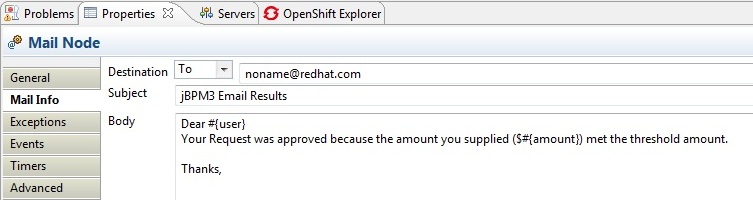




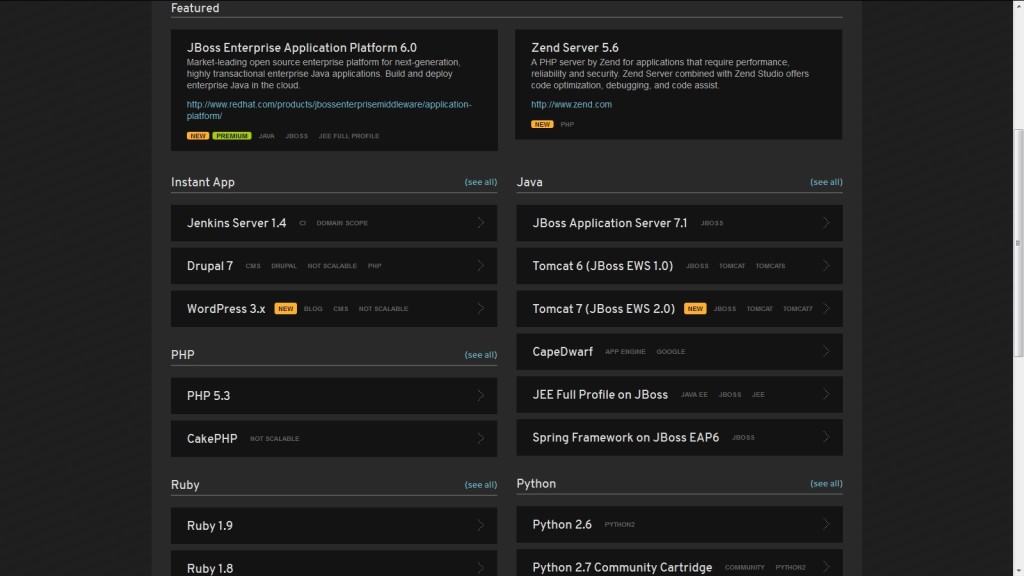
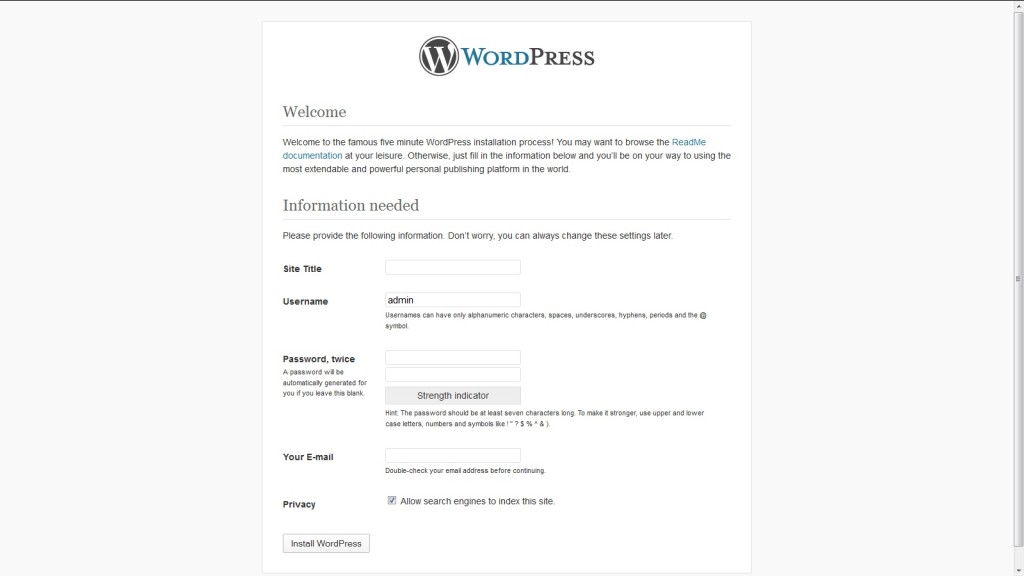
Recent Comments